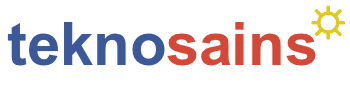Kehilangan data di perangkat laptop atau komputer bisa jadi masalah besar, apalagi kalau data yang hilang merupakan data pekerjaan. Kasus kehilangan data seperti ini bisa disebabkan karena kesalahan teknis maupun hal tak terduga lainnya. Lalu, bagaimana cara mengatasinya?
Mengatasi Data yang Hilang Menggunakan EaseUS Data Recovery Wizard
Salah satu solusi mengatasi data yang hilang yakni dengan menggunakan aplikasi recovery data seperti EaseUS Data Recovery Wizard. Aplikasi recovery data ini tersedia dalam dua versi yakni versi berbayar dan versi gratis yang ditawarkan sebagai versi uji coba. Anda bisa menggunakan aplikasi ini di sistem operasi Windows maupun Macintosh.
Aplikasi ini juga menawarkan kemudahan dalam pengoperasian. Hanya dengan melakukan tiga langkah mudah, Anda pun sudah bisa menyelamatkan data yang hilang. Cara kerjanya cukup dengan memilih media tempat data tersebut, memindai data dan kemudian mencari data yang hendak disimpan.

Hebatnya, performa aplikasi EaseUS Data Recovery Wizard versi gratis sudah cukup baik untuk recovery data laptop maupun komputer meskipun fitur-fitur yang ditawarkan masih di bawah versi berbayar. Performa versi gratis untuk menyelamatkan data berukuran kecil seperti foto dan dokumen terbilang cukup baik.
Cara Menggunakan EaseUS Data Recovery Wizard
Langkah pertama untuk bisa menggunakan aplikasi recovery data ini yakni dengan mengunduh aplikasi EaseUS Data Recovery Wizard. Anda bisa mencoba mengunduh dan mengistal versi gratis sebagai uji coba meskipun berbatas waktu. Pastikan Anda tidak menginstalnya di drive yang nantinya akan direcovery.
Kemudian jalankan aplikasi EaseUS Data Recovery Wizard. Lalu, memilih tipe data yang hendak dikembalikan. Agar proses recovery jadi lebih mudah dan lebih cepat, pilih saja “All Types” dan tekan tombol “Continue”. Lalu, pilih drive tempat menyimpan file yang hilang tadi dan tekan tombol “Scan”.
Hasil recovery akan ditampilkan pada dua panel yakni panel Quick Scan Result dan panel Deep Scan Result. Apabila file yang Anda cari ditampilkan di panel Quick Scan Result, maka langsung saja mengembalikannya dengan mencentang dan tekan “Recover”. File yang baru saja terhapus umumnya terdeteksi di panel tersebut.

Jika file yang dicari tak ditampilkan di panel Quick Scan, bisa saja file tersebut ada di panel Deep Scan Result. Tunggu proses memindai Deep Scan Result selesai, baru lakukan recovery. Proses pindai Deep Scan Resultlebih lama daripada proses pindai cepat namun lebih akurat memindai file yang hilang sejak lama.
Demi menghindari filecorrupt, sebaiknya pindah file yang sudah direcovery di drive lain. Terkadang Anda bisa menemukan kembali file yang hilang dan bisa direcovery seperti semula tanpa masalah.
Tapi, ada kalanya file yang ditemukan tak bisa dibuka karena sudah corrupt atau sudah tak bisa ditemukan lagi. Untuk itu, segera lakukan recovery data setelah menyadari ada file yang hilang.